
Elke maand ontvangen de abonnees van de helpdesk, SLA of onderhoud tips om beter en sneller te werken met Dragon. Dat is erg prettig omdat je zo elke maand opnieuw naar je gebruik van Dragon kijkt en optimaliseert.
De tips zijn voor Dragon Professional, Dragon Individual, Dragon Group en Dragon Legal en Dragon Medical Practice Edition (deze laatste is niet meer leverbaar, voor update neem contact op).
Deze tip bieden we je gratis aan. Wees wel voorzichtig! Succes!
Hoe verander ik een naam van een spraakopdracht.
Niet altijd is een spraakopdracht handig in gebruik. Soms is deze moeilijk uit te spreken of is hij niet fijn om te gebruiken. De spraakopdracht Ga Slapen levert vaak grote hilariteit op en dat kun je dan net even niet hebben. In deze tip laten we zien hoe spraakopdrachten aan te passen zijn of hoe je eventueel op een andere manier een opdracht kan geven.
De Dragon commando’s of spraakopdrachten Ga Slapen en Word Wakker, zijn commando’s om de microfoon binnen Dragon NaturallySpeaking Aan of in Slaapstand te zetten.
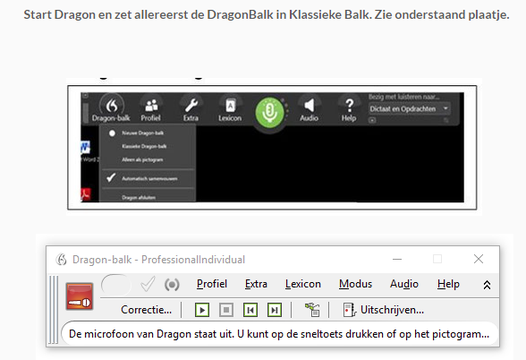
Spraakopdracht Word Wakker:
Wanneer de microfoon in Slaapstand staat, kun je het commando Word Wakker gebruiken om de microfoon uit de Slaapstand te halen. In plaats van het commando Word Wakker, kun je ook Luister Naar Mij of Wakker Worden gebruiken.
De microfoon moet wel in de slaapstand staan, anders werkt dit commando niet. Is de microfoon volledig uit, dan moet je handmatig de microfoon eerst aan zetten (muisklikken).
Eventueel gebruik je de toetsen op je toetsenbord. Standaard is dat de sneltoets plus (+) op je numerieke toetsenbord. Deze sneltoets is aan te passen. Lees onderaan deze mail hoe je de standaard instelling van de toetsenbord aanpast.
Hoe pas je namen van standaard opdrachten aan:
Om namen van spraakopdrachten te wijzigen heb je het Opdrachtencentrum nodig. Alle spraakopdrachten, commando’s en sneldictaten worden in dit venster verzameld en zijn te wijzigen.
Hier is het noodzakelijk voorzichtig te zijn!
Start het Opdrachtencentrum:
Spraakopdracht Ga Slapen:
Is je Microfoon Aan, dan kun je met het commando Ga Slapen de microfoon in slaapstand zetten. De sneltoets om de microfoon in slaapstand te zetten is standaard: ‘Numerieke / , de Slash toets van het numerieke gedeelte van je toetsenbord.
De spraakcommando Ga Slapen kun je aanpassen. We kunnen de naam van dit commando veranderen.
De vraag is wel, welke naam wil je gebruiken? De nieuwe naam moet niet lijken op een andere opdracht anders is de verwarring voor Dragon groot. De naam moet ook niet moeilijk te onthouden zijn… Niet te kort… Niet te lang… Niet moeilijk uit te spreken.. Maar wat dan wel?
Van alles kan en mag: stop met dicteren, dicteer niet, spreek niet, praat niet, momentje, stop met luisteren, halt mic, stop mic, niet meer luisteren,.. Wat je maar prettig vindt en lekker in je mond ligt.
Eigenlijk kun je veel standaard opdrachten aanpassen. Een moeilijke opdracht, welke beter in je mond ligt of welke je beter uit kunt spreken !!
- Is het Taakvenster gesloten, dan klik je op het Taakvenster aan de linkerzijde.
- Klik op de button Scripts.
- Zoek het commando Ga Slapen op, klik deze aan.
- Klik op Nieuwe kopie in het Taakvenster
- Typ de naam die je wilt geven aan het commando.
- Verander verder niets.
- Klik op Opslaan.
- Sluit het Opdrachtencentrum.
- Probeer dit nieuwe commando uit.
Zo kun je alle standaard commando’s in het item Scripts en item Beheren aanpassen aan je eigen behoefte. Let op dat je niet woorden gebruikt die ook in je tekst voor komen, anders weet Dragon niet of je een woord dicteert of een commando wilt gebruiken. Je kunt het nieuwe commando altijd weer hernoemen of verwijderen op dezelfde manier.
Hoe pas je de standaard sneltoetsen bij Dragon Professional aan?
Dragon gebruikt standaard sneltoetsen voor diverse acties. Microfoon aan/uit zetten kan met de numerieke + toets. Of corrigeren met de numerieke - toets.
Wanneer je geen numeriek toetsenbord heeft of de instellingen botsen met andere programma’s, dan kun je deze toetsen heel eenvoudig aanpassen bij Opties.
Start: Dragon-balk>Extra>Opties>Tabblad Sneltoetsen
Gebruik het tabblad Sneltoetsen om sneltoetstoewijzingen te wijzigen of verwijderen. Wijzigingen aan deze optie beïnvloeden alleen het actieve gebruikersprofiel.
- Selecteer de sneltoets die je wilt wijzigen. Klik op Bewerken.
Een extra venster opent en geeft de combinatie toetsen weer, die nu standaard ingesteld staan. Door je gewenste toets op het toetsenbord in te drukken, wordt de standaard toets gewijzigd.
Bijvoorbeeld:
- Bij Microfoon Aan/Uit staat {NumKey+} en deze is blauw geselecteerd.
- Klik op Bewerken
- Druk nu op de toets {Insert} op je toetsenbord en hiermee wijzig je de Microfoon Aan/Uit sneltoets in Insert.
- Klik op Opslaan
Standaardwaarden van sneltoetsen herstellen
Om aangepaste waarden te verwijderen van de sneltoetsen en de oorspronkelijke sneltoetsinstellingen van Dragon te herstellen, klik je op Standaard
Ook interessant over dicteren met Dragon:
Ook moeite met professioneel dicteren? Zo dicteer je!














